
富士通BSC F-PLUG115 電力・温度・湿度・照度測定機能つきプラグ ホワイト BSCESFP0103
コンセントに接続して使用電力量・温度・湿度・照度を測定するできる電力プラグ「F-PLUG」が富士通ビー・エス・シーから昨年発売されました。
価格が1万円を下回る手頃さ(Amazonでは2014年5月2日現在で4,900円で購入可能)、Bluetoothでデータを取得するため手軽にチェックできるなど便利な機器です。
インプレスの家電Watchのレビューではおおむね好評ですが、欠点として取得したデータを出力できないことが上げられています。
さて、このように電気代を多角的に調べられるF-PLUGだが、難点が1つある。それはデータをメーカーのサーバーに蓄積するのではなく、手元のパソコンに蓄積しているのに、専用ソフトの中でクローズドになっている点だ。専用ソフトからデータを書き出し、Excelなどで独自のグラフを作るようなことはできない。先に挙げた電気代と平均気温のグラフは、専用ソフトで見た情報を、わざわざデータを手で入力して作成している。
せっかく使用電力に加え、気温や湿度、明るさまで記録しているのに、このデータをほかのソフトで利用できないのは非常に残念だ。最近ではサーバーにデータを記録するタイプの製品でも、Excelに読み込めるデータをダウンロードできるようにしているので、ぜひ次回のバージョンアップでデータ出力機能を追加してほしいところだ。
公式のソフトではデータ出力機能が用意されていないのですが、別のソフトウェアを用いることで、F-PLUGで取得した各種データをExcelで閲覧・編集できるデータ形式に出力することが可能なことを突き止めましたので、ここで紹介いたします。
なお念の為にお断りしておきますが、以下に示す操作についてはメーカーの保証外ですので、もしこの操作を真似してデータが壊れたり製品自体に問題が起こったとしても、当方は一切の責任を負いません、予めご承知下さい。
以下に示す操作は、まずF-PLUGが正常に動作して、PCとのペアリングなどが完了しているものとします。そこまでの操作については以下の記事などを参照して下さい。

まずはF-PLUGで通常の操作をして、データをF-PLUG本体からPCに取得します。

データを取得して「履歴」タブをクリックし、日付をクリックするとグラフを見ることが出来ます。しかし、このウィンドウではデータの出力は出来ません。
F-PLUGで取得したデータを操作するには、SQLiteのデータベースを閲覧する必要があります。ここではWindowsで動作するソフト、SQLite Database Browserを使用します。以下のリンクからダウンロードしてください。
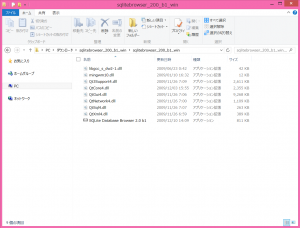
ダウンロードしたファイルを展開すると、sqlitebrowser_200_b1_winというフォルダ内にSQLite Database Browser 2.0 b1.exeというアプリケーションファイルがありますので、これをダブルクリックすると、SQLite Database Browserが起動します。
ブラウザが起動したら、メニューバーのFileをクリックしてOpen Database Ctrl+Oを選択して、SQLite形式のデータベースを開きます。
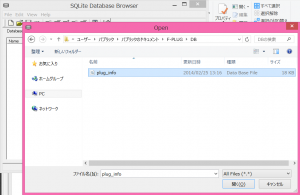
F-Plugのデータが格納されているのは、ユーザー▸パブリック▸パブリックのドキュメント▸F-PLUG▸DBというフォルダ(パスはC:\Users\Public\Documents\F-PLUG\DB)のplug_info.dbです。
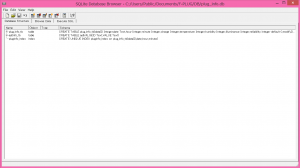
ファイルを開くと、「Database Structure」、つまりデータベースの構造が表示されます。
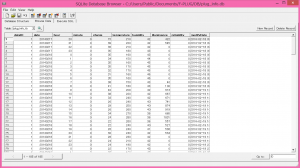
ここで「Browse Data」をクリックすると、データベースの中身を表示させることが出来ます。いくつかテーブルがありますが、plug_info_tbが電力や温度などのデータのようです。
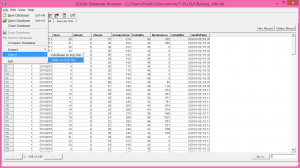
メニューバーから再びFileを選択、Export、Table as CSV fileを選択すると、表示しているテーブルをCSV形式に出力することが出来ます。
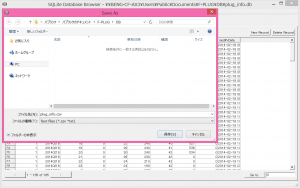
ファイルを任意の場所の任意のファイル名で保存します。なおここでファイル名の最後に.csvと拡張子をちゃんと付ける必要があります。
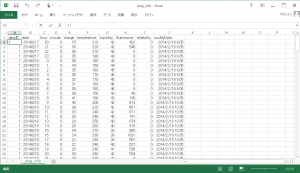
出力したCSVを、Excelで表示させているところです。もちろんCSVを操作できるアプリケーションなら、LibreOfficeなど他のソフトウェアでも開くことが出来ます。これでF-PLUGで取得したデータを自由に加工することが出来ます。
なお、これらのデータは以下のように並んでいます:
- dataID
- データIDは、PCに紐付けされている複数のF-PLUGを認識するためのID…だと思うのですが、試したF-PLUGが1台しか無いために確認できません。
- date
- データの年月日。YYYYMMDD形式で並んでいます。
- hour
- データの時間。
- minute
- データの分。F-PLUGは1時間おきにデータを集計するため、全て0が並んでいます。
- charge
- その1時間で使われた電力量、単位はWhです。
- temperature
- その1時間の温度、単位は0.1℃。つまり数字が「190」だったら、その時間の温度は19.0℃ということ。
- humidity
- その1時間の湿度、単位は%です。
- illuminance
- その1時間の照度、単位はlx。
- reliability
- 直訳すると「信頼性」だが、この項目が何を表しているかはよく分からない。
- modifyDate
- このデータをPCに取り込んだ時間。
「その1時間での〜」と書いたけれど、それが「1秒おきに測定したデータを平均したもの」なのか、「ある時間の瞬時値」なのかは分かりません。もしかしたらF-PLUGの説明書に書いてあったかもしれません。
Excelに出力して複数のF-PLUGのデータを並べてみて、どのコンセントの使用量が大きいかを見比べたり、場所によって温度が違うことをモニタリングしたりなど、使い方はいろいろ出来そうです。もしデータを詳しく加工したい方がおりましたら、参考にして下さい。
冒頭で「これで製品が壊れても責任持たないよ!」と言いましたが、最後に列挙したデータ自体の説明についても一切の責任を負いません。もしかしたら私が勘違いしているという可能性もゼロではありません。くれぐれも自己責任で利用してくださいませ。
- 富士通ビー・エス・シー
- OBDNマガジン: [.tested] 富士通ビー・エス・シー F-PLUG [AX3][A6]
- 富士通BSC F-PLUG から温度・湿度・照度・消費電力を取出すための実証コード
